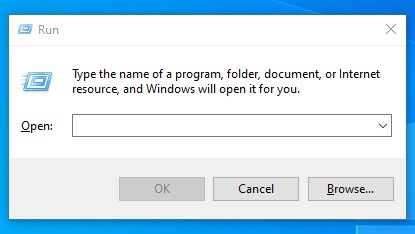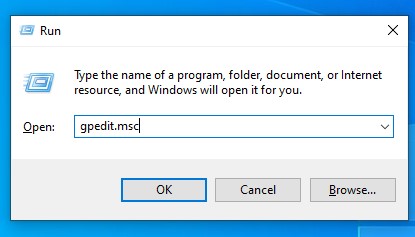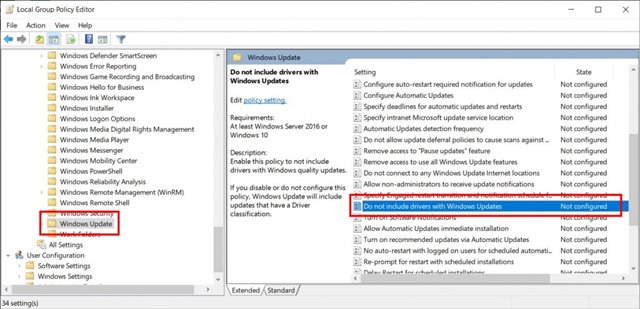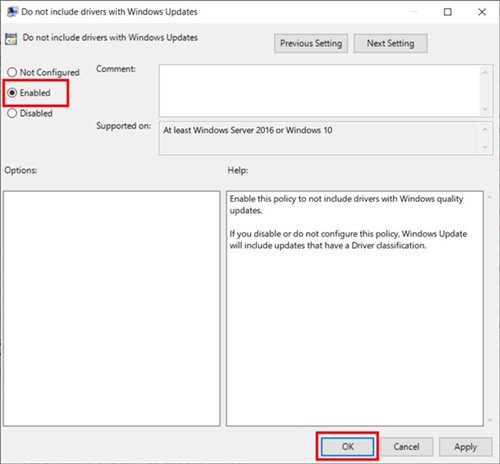Although it’s a great feature because it eliminates manual driver installation, sometimes you may want to disable the feature. There may be various reasons for disabling automatic driver updates; maybe you don’t want to install a specific driver or use the stock drivers. Windows 10 didn’t have any direct option to disable the automatic driver updates. Instead, you need to make some changes to the Local Group Policy editor to disable drive updates in Windows 10. Also read: How to Restore Running Apps After Restart On Windows 10/11
Steps to Disable Automatic Driver Updates on Windows 10
So, if you are interested in excluding driver updates in Windows 10, you are reading the right article. Below, we have shared a step-by-step guide to disable driver updates in Windows 10 using the Group Policy editor. Step 1. First of all, press Windows Key + R button. This will open the RUN dialog box.
Step 2. On the Run dialog box, enter ‘gpedit.msc’ and hit the Enter button.
Step 3. This will open the Local Group Policy Editor. Step 4. You need to navigate to the – Computer Configuration/Administrative Templates/Windows Components/Windows Update Step 5. On the right pane, find and double click on the ‘Do not include drivers with Windows update’ policy.
Step 6. On the next Window, select ‘Enabled‘ and click on the ‘Ok‘ button.
That’s it! You are done. This is the easiest method to disable drive updates in Windows 10 updates. If you wish to enable the driver updates, you just need to select ‘Not Configured’ on Step 6. So, this article is all about how to disable driver updates in Windows 10 via Local Group Policy Editor. I hope this article helped you! Please share it with your friends also. If you have any doubts related to this, let us know in the comment box below.